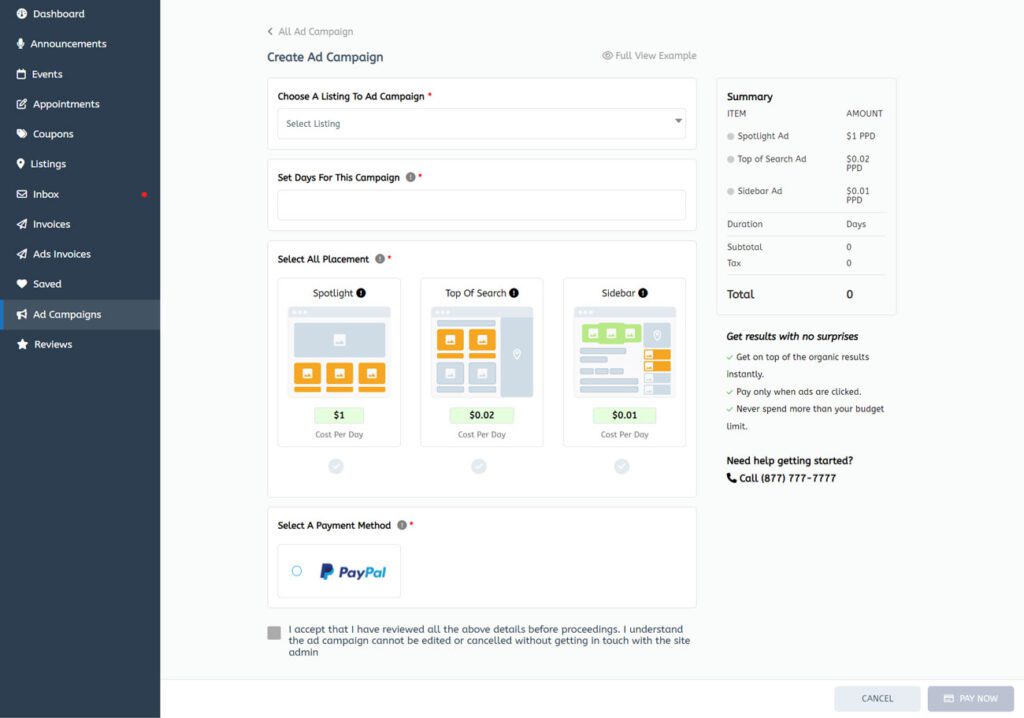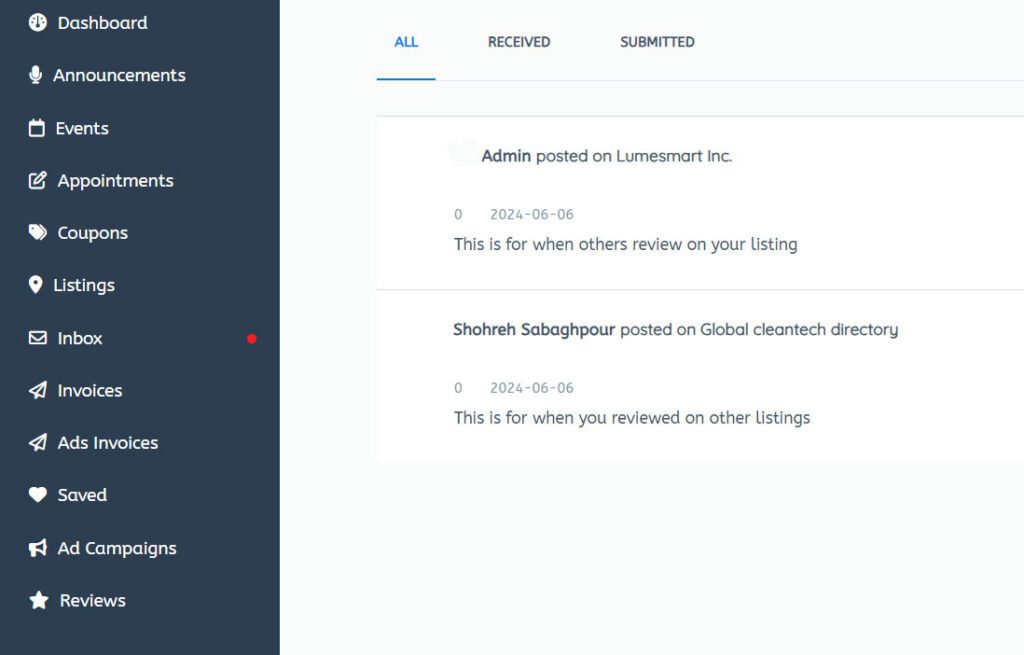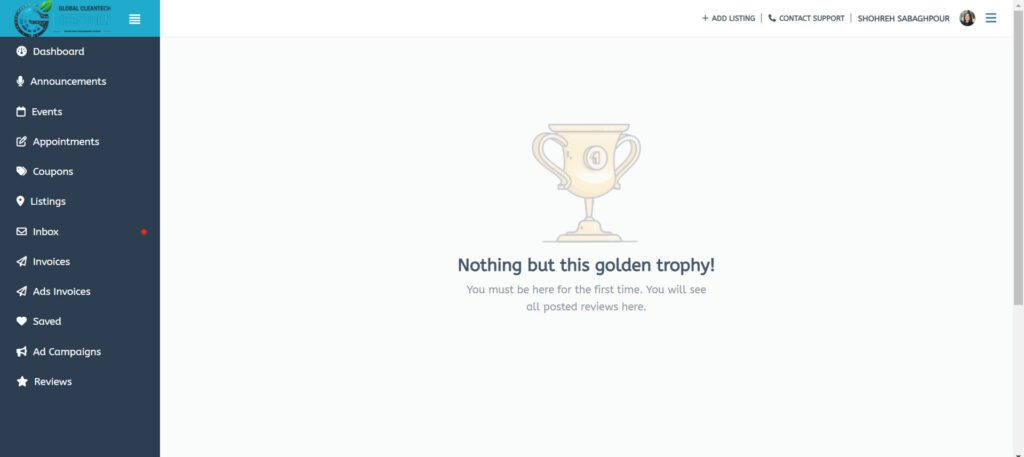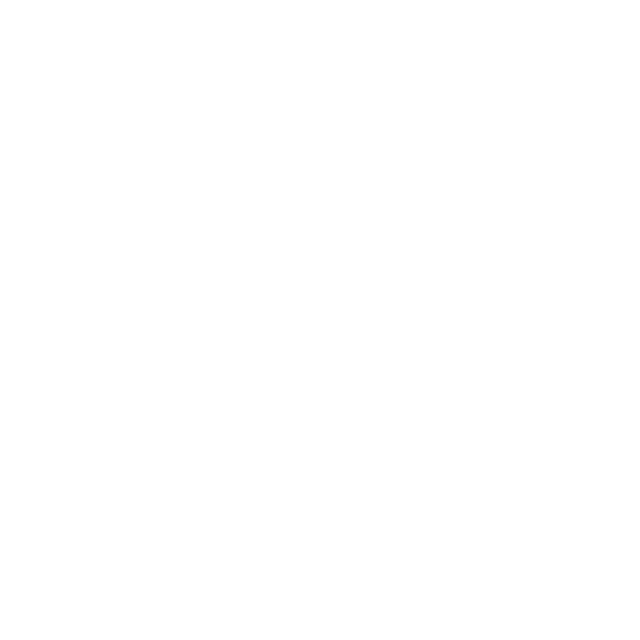How to use dashboard?
- How to use dashboard? User Dashboard is a visual interface that provides you with an overview of your account information and activities on our website.
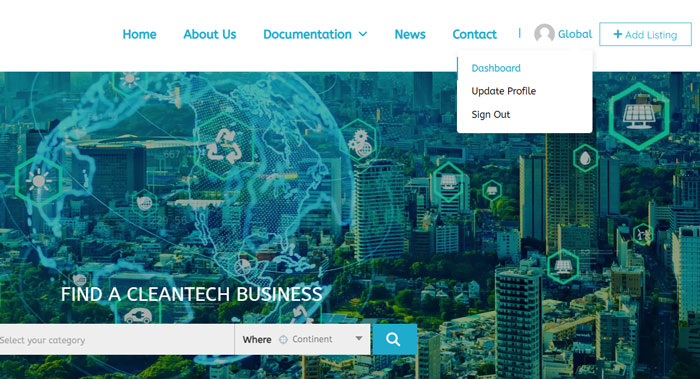
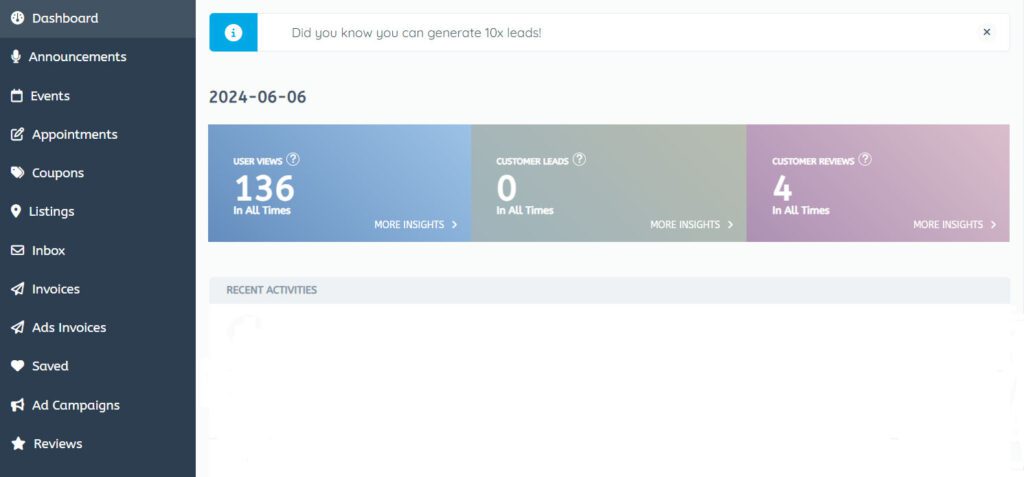
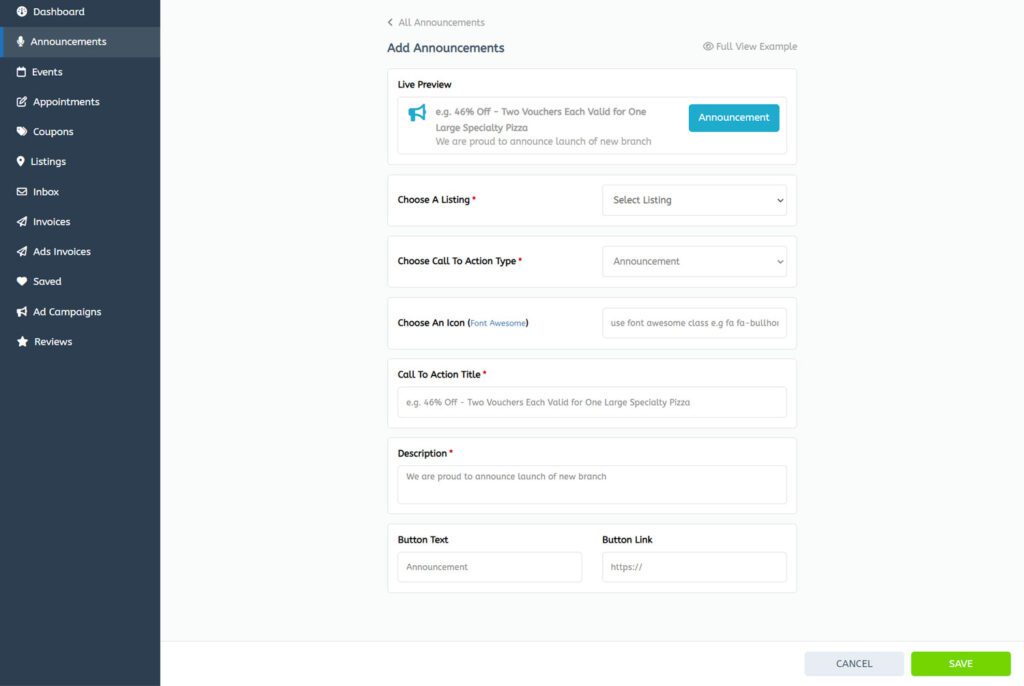
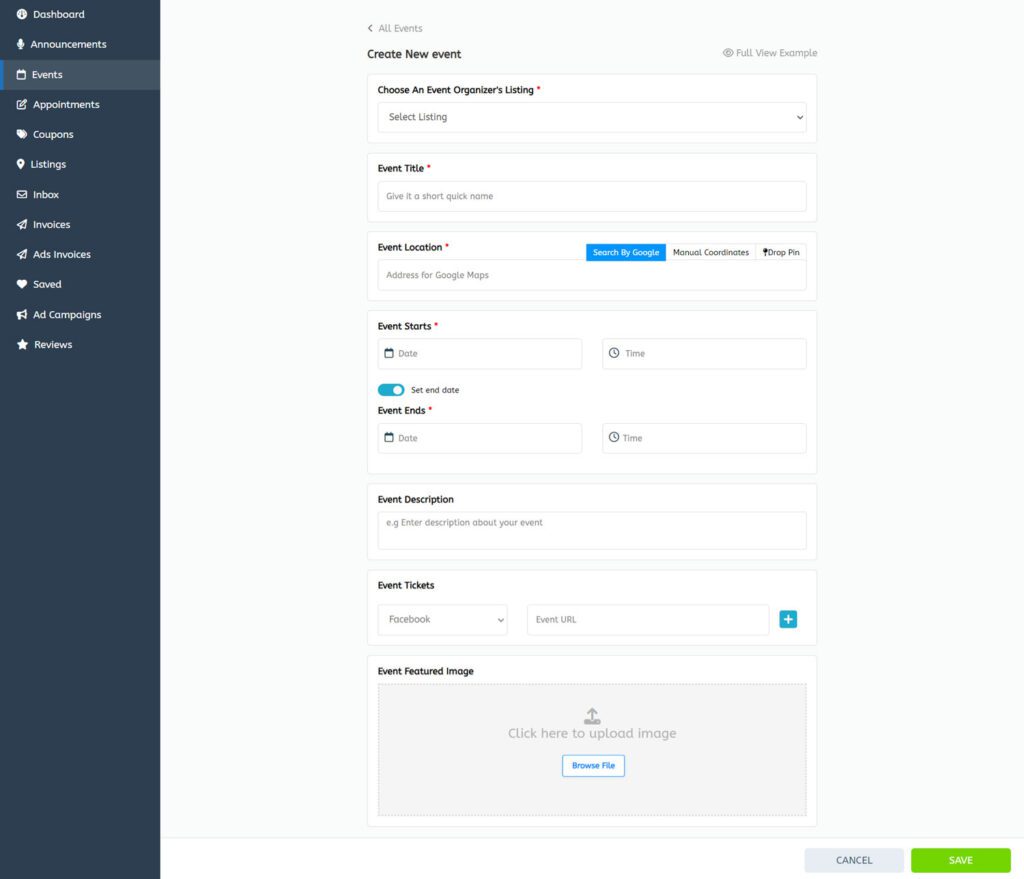
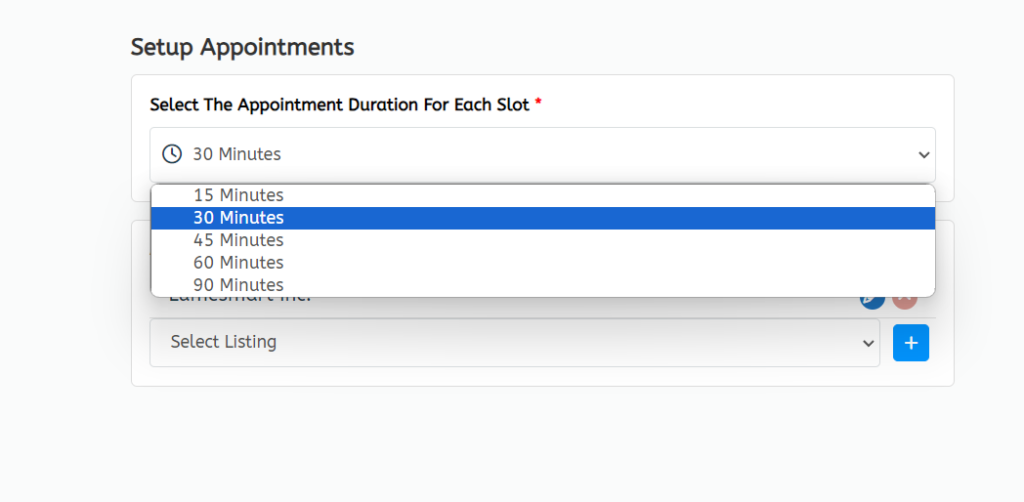
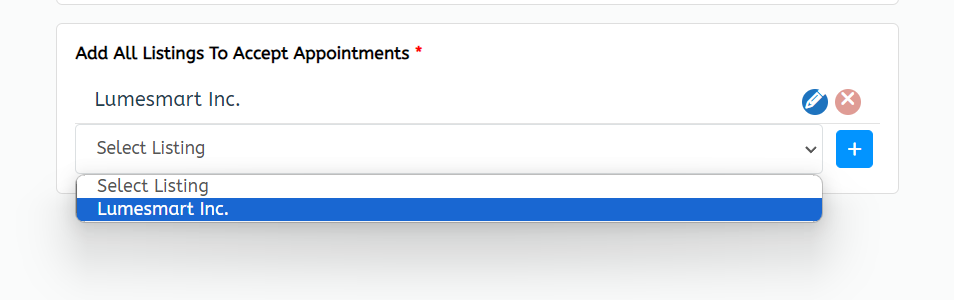
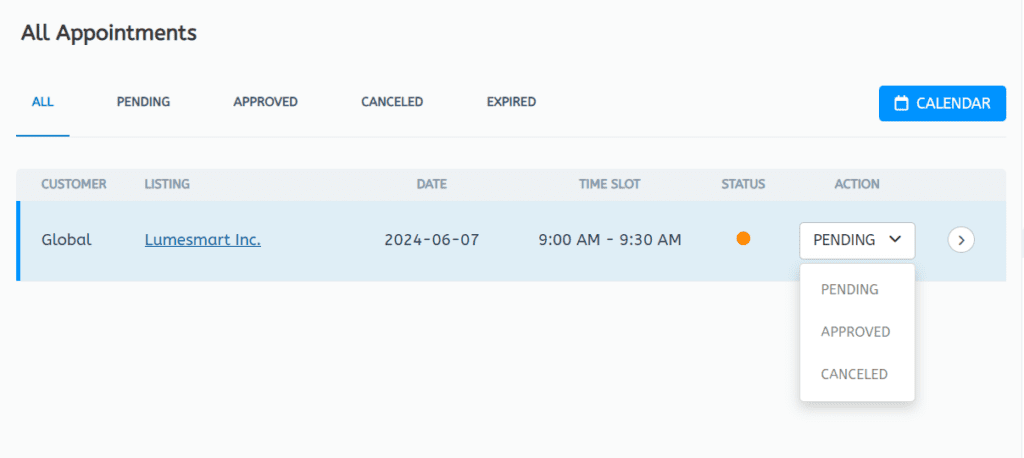
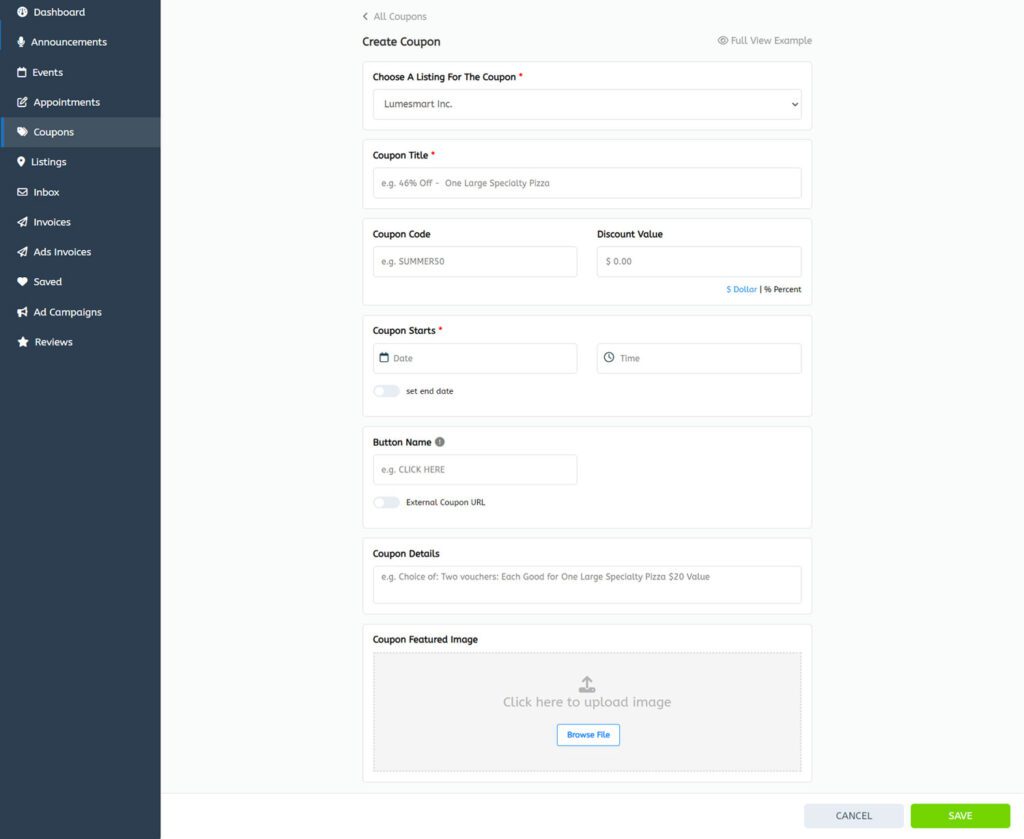
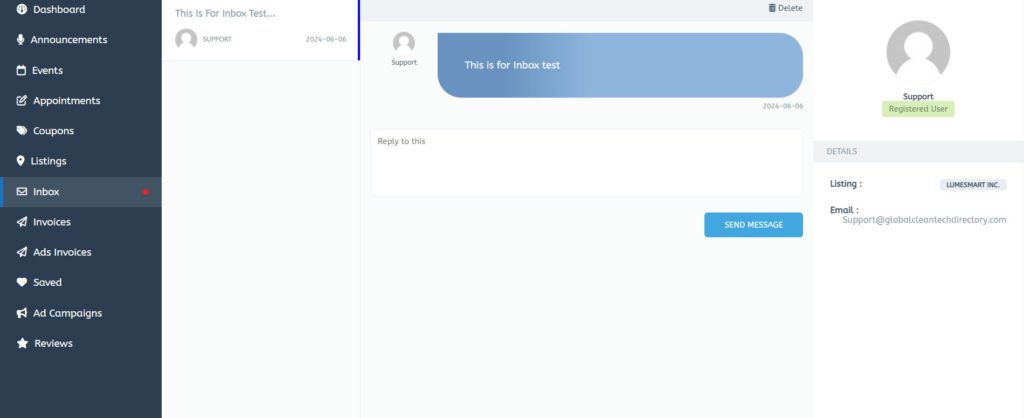
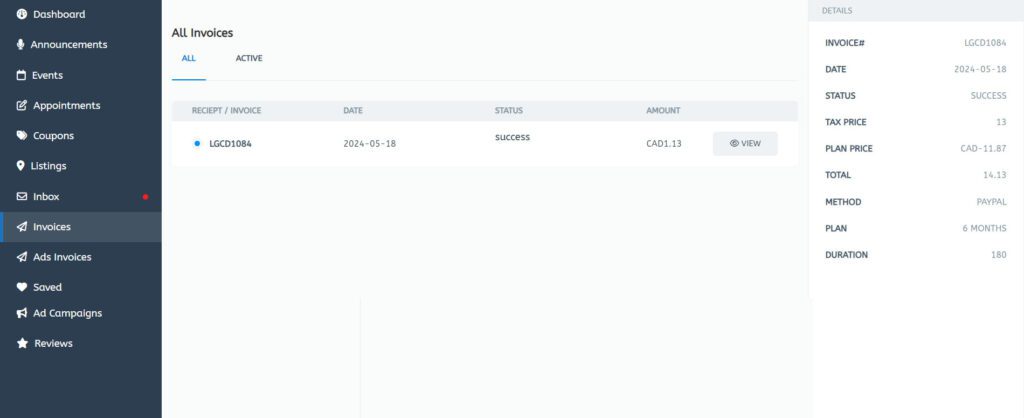
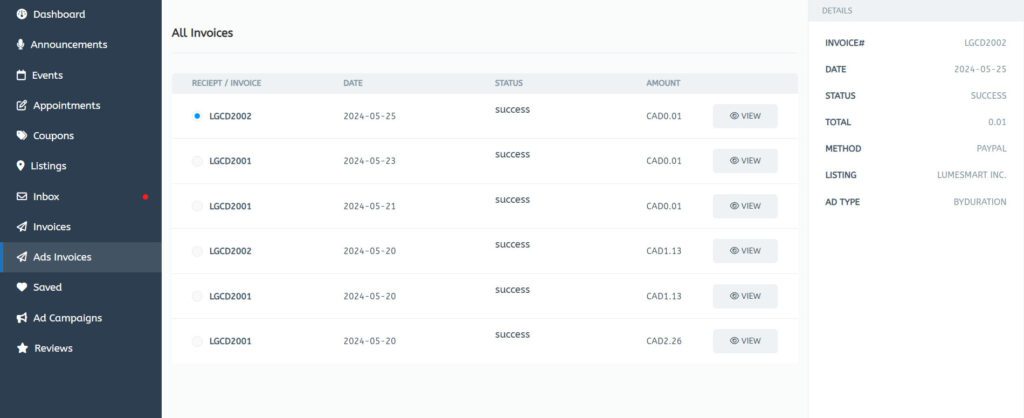
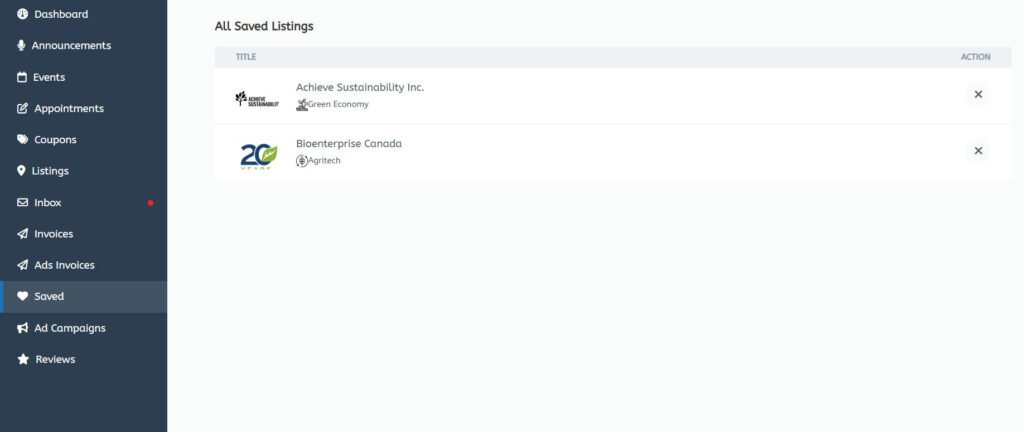
How to create a campaign?